Online Trading Tool Help Document
After logging into the online tool, the system will load the "landing" or home page for you. This page is a summary of the accounts that are linked to your profile. You will notice throughout the tool that most of the columns are sortable, by simply clicking on the column it will sort in ascending or descending order, based upon your individual needs.
Portfolio Section
The fields in this section (which lists all the accounts are linked) with the account number being a hyperlink. If selected, you can choose from account activity, holdings, trading (when enabled) for the account. The other fields in this section include cash available (which is your money market balance), a summary of the market value of securities held in the account, buying power (which is the balance of the money market plus any free cash from trades placed) and the account total value.
Message Center
This section is reserved for messages that are related to the accounts in your group. Any trade executions will be listed in the message center.
Market Overview
The market overview is a 20 minute delayed snapshot of the current DJIA and NASDAQ Totals.
Navigation Bar
The navigation bar across the top of the page includes the following tabs: Accounts, Activity, Portfolio, Trading, Market Research, Preference and Help. A detailed description of each is listed below.
Accounts
This tab provides you with balances and holding information for the accounts contained within your group. By default, it will show the balances of the all the balances and holdings for all accounts within your group. This page is customizable. In the Account position section, by clicking within one of the columns you can drag it to the left/right of the screen. For example, if you wanted to see the percent of account moved next to the quantity, by clicking and dragging it next to the quantity section, it will reposition it there. The system will ask you if you want to save the changes, which if you do, will be stored permanently, until you make changes in the future. You also have the ability to add/remove fields in this section as well. You will have the ability when trading is turned on to trade directly from the page.
Profile gives you a brief description of the account, including registration information, account agreements on file, and instructions on the account.
Activity
The activity section will load any account related on activity, including purchase/redemption information along with dividend payments. You must select an account to enable this functionality. You have the ability to search by various types within each category. For example, under the income section, you can choose from dividends, income and /or capital gains.
Portfolio
The portfolio section provides a view of the assets within your account. Please note that the portfolio section is viewed at an account level basis. If you attempt to view the portfolio tab while selecting all accounts in the Select account field, you will receive an error message.
- Default portfolio- the screen provides open tax lot related information for securities held within the selected account. If you hold multiple tax lots for a security, you will see a small + next to the position. By clicking on the + it will expand to show all tax lots associated with that security. This page is customizable so the drop/drag functionality is available to format the page as you desire. You can add/remove fields on this screen as well to fit your individual needs.
- Sector Allocation View-Based upon predetermined sectors within our system, this screen breaks out your holdings to various sectors. This screen displays a current cost, value, as well as current gain/loss information by sector. Additionally it will provide you with an estimated annual income, based upon dividend payment information provided to the broker/dealer.
- Asset Allocation View- The screen provides a snapshot of the holdings based upon certain asset related criteria. Similar to the sector view, it provides value related information regarding your account.
- Realized Gain/Loss View- As the description indicates, this screen provides a detailed tax lot transaction review of securities sold during the current tax year and the associated profit/loss of these securities. The ability to review previous year tax lot information also exists within this screen.
Home Page Orientation and Common Operations
Your home page can be personalized with widget-based access to functions and information from across the entire application. It can contain portfolio data, system e-mail, account alerts, watch lists and market data, order entry and order status information, and other categories of information.
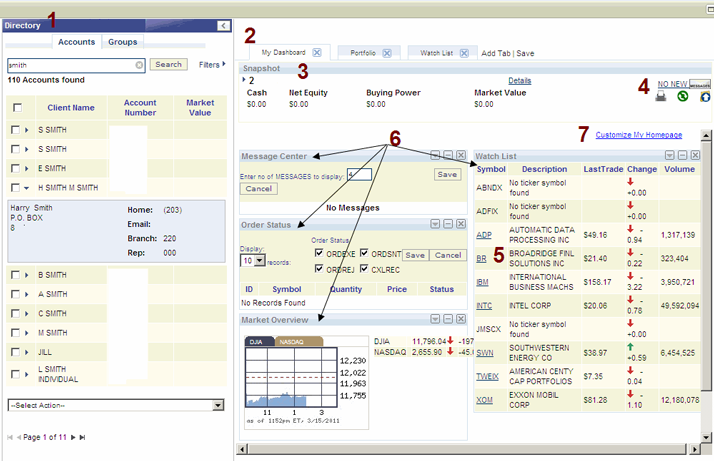
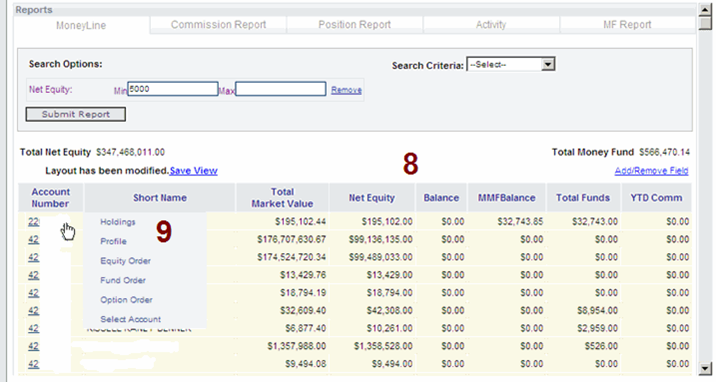
- Directory or Account Lookup
- Directory - Search for an account or account group. An account or group must be "active" in order to use functions in the application. Flexible search criteria offer a variety of methods to look up accounts. Refer to Selecting Accounts.
- Personal Tab Workspace
- Personal Tab Workspace - Use Personal Tabs to add or remove, and display frequently accessed pages as Tabs on your Homepage. Refer to Using Tabs to Organize Work Processes.

- Personal Assistant (not shown above)
- Personal Tab Workspace - Use Personal Tabs to add or remove, and display frequently accessed pages as Tabs on your Homepage. Refer to Using Tabs to Organize Work Processes.
- Snapshot
- Snapshot The Snapshot displays the account, or account group in context.

- Click the DETAILS link to display a popup with Agreements on file, related accounts and groups, and contact information.
- Other links in the Snapshot display the following information:
- Open orders
- Account restrictions
- Scratchpad entries
- Email messages
- Account alerts
- Open PDF or Print contents of main page
- Refresh page
- Download grid/report to *.xls or *.csv file
- Snapshot The Snapshot displays the account, or account group in context.
- Standard Icons
- Standard icons display on screens to provide quick access to common operations that operate at the window level:
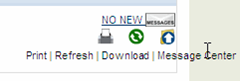
- The [DOWNLOAD] button or icon downloads the displayed grid or online report to an Excel spreadsheet, to a *.CSV (comma delimited file), or in some cases, to Microsoft Money or Quicken where the information can be further analyzed and manipulated.
- Standard icons display on screens to provide quick access to common operations that operate at the window level:
- Symbol Popups
- Symbol Popups - Stock, option, or mutual fund symbol links on screens display pop-up charts, if entitled for the firm and user (financial content). Links to market research for the security, option chains (for options), and trading screens are also available on the symbol popups.
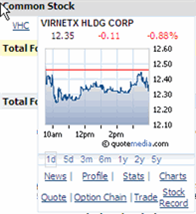
- Symbol Popups - Stock, option, or mutual fund symbol links on screens display pop-up charts, if entitled for the firm and user (financial content). Links to market research for the security, option chains (for options), and trading screens are also available on the symbol popups.
- Dashboard Widgets
- Dashboard Widgets - Widgets are self-contained components which can be added to the home page "dashboard" page area. Examples include an advisors portfolio page, order status, a securities watch list, the message center, or financial content such as market overviews. Each widget can be maximized, repositioned on the home page, or removed using standard Windows mouse techniques.
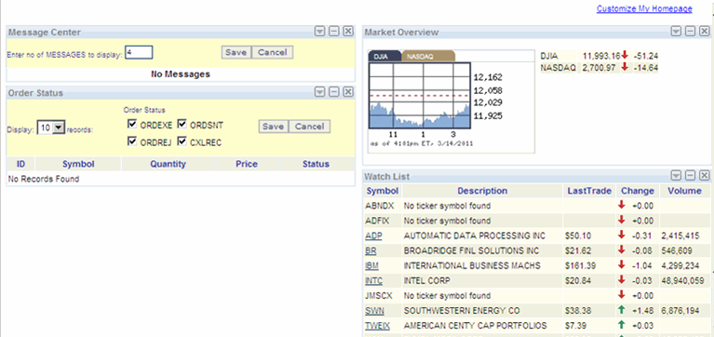
- Dashboard Widgets - Widgets are self-contained components which can be added to the home page "dashboard" page area. Examples include an advisors portfolio page, order status, a securities watch list, the message center, or financial content such as market overviews. Each widget can be maximized, repositioned on the home page, or removed using standard Windows mouse techniques.
- Customizing the Home Page
- To set up and position widgets on the homepage, use the following steps:
- Click the HOME Tab on the main menu.
- Click the CUSTOMIZE MY HOMEPAGE link.
- Select the desired widgets from the list (or conversely deselect widgets from the current display.
- Drag the widgets from the title bar to reposition them on the screen.
- Click the down triangle to open and edit the widget display. You may also use Windows minimize and close functions in the title bar on the widget.
- To set up and position widgets on the homepage, use the following steps:
- Grids
- Grids - Rows of report data which can be sorted by column headings and displayed in the "page" area. Most functions in the menus display search results in grids. For more details on grid operations, refer to Home Page Orientation and Common Operations.
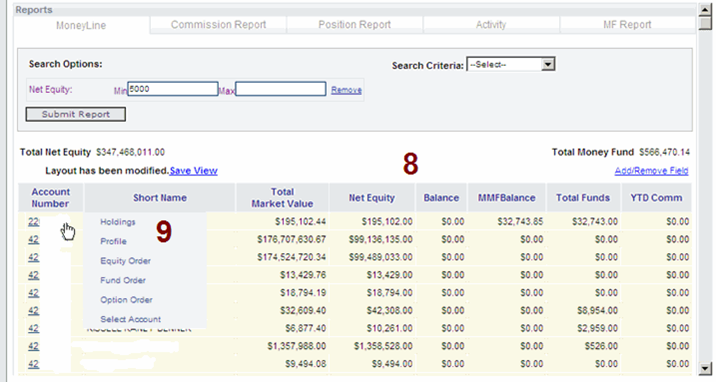
- Use drag-and drop editing to move columns to a different location in the grid.
- Click a column heading to sort the records by that column. Click the column heading a second time to sort the rows in descending order. Sortable columns are indicated when your mouse pointer changes to a pointing hand when positioned over the column.
- When present (Balances and Positions screens), click the + sign to expand or collapse a security grouping to view individual positions. With individual positions displayed, you can, for example, select a specific position in the portfolio to sell.
- Click the ADD/REMOVE FIELD link to add or remove a field in the grid.
- Click SAVE VIEW to save the layout or field displays changes from the current session.
- Grids - Rows of report data which can be sorted by column headings and displayed in the "page" area. Most functions in the menus display search results in grids. For more details on grid operations, refer to Home Page Orientation and Common Operations.
- Account Popups / Shortcut Menus
- Account Popups / Shortcut Menus - Click an account number link to display a shortcut menu and select another function to which you want to navigate. For example, selecting an order function opens the order ticket screen. When selected from a Positions screen, the order screen opens with the account and security information populated on the order pad.
Selecting Accounts
Use the Select Account Screen, Directory, or Account Lookup function to search for and select investor accounts or an account group (household) in order to view balances and positions, check account history, view money lines, place orders, etc.
An account must be active or "selected" in order to use these functions. Flexible search criteria offer a variety of ways to look up an account.
- Click the SELECT ACCOUNT drop-down list and choose 'Account Number', 'Tax ID', or 'Short Name' from the list, or select an account from the drop-down list, or click SELECT ACCOUNT on the navigation bar under BROKER.
Note: The 20 most recent accounts and/or households selected by the user are remembered in the drop-down list from session to session. - Based on the above selection, enter a value in the blank box next to SELECT ACCOUNT and click the > icon. The account information displays on the home page, or the Advanced Search widget may open with a list of accounts matching the entered criteria. Click the desired account to make that the active account and refresh the current page being viewed with the selected account's data.
- Open the Directory section.
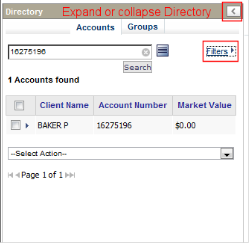
- Click in the search box.
- Enter a social security number or tax ID (or partial), or any part of the last name.
- Click FILTERS to display other search criteria.
- Enter a single or multiple RR ID, and/or BRANCH NUMBER.
- Click the [SEARCH] button.
- Click the "twisty" to expand an account line item in the list.
- Click the account name to make the account the active account.
- Use the Groups Tab to search for account groups (households).
- Use the SELECT ACTION drop-down list box to Add a displayed (checked) account to a Group. 'Create a Group', or 'Expand Items' returned in the search results are also available from this drop-down list.
- Click in the search box.
Using Tabs to Organize Work Processes
Create Tabs and use them to organize work processes. For example, you could set up a quote page, multiple customer balance pages, a chart, and an order entry page that are all active and available.
The website is installed with a Home Tab or Main Tab as the default tab on the homepage.
- To create a Tab, click the ADD TAB link in the Tabs row. Enter the tab label and click [OK].
Note: You may be prompted to allow a scripted window to display for tab creation. Click [OK].
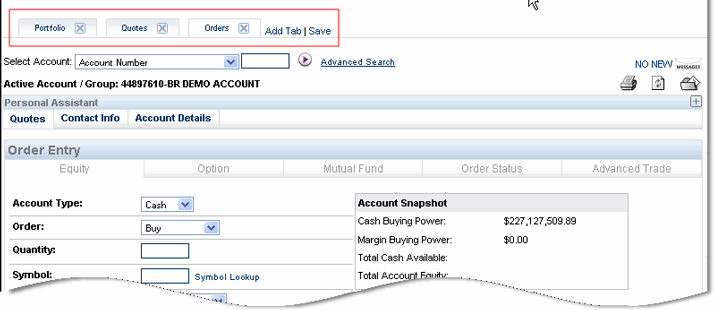
- Once the tab is set up, select the function that you want displayed in the tab from the menu bar. You may also need to specify an account (using the Select Account or Directory function). Click the SAVE link in the Tabs row.
- To rename a Tab, click in the Tab label name and re-enter the Tab name.
- To delete a Tab, click the x (delete) symbol on the Tab.
- Click the SAVE link in the Tabs row to save Tab changes and to maintain the exact state of each tab if a session should expire or you log off the system.
Account Activity Report
The Account Activity Report (located under Accounts/Activity Report) give you the ability to get a detailed list of all types of activity in the active account. The "Activity Type" column can contain a number of acronyms. Below is a detailed list of those acronyms and their definitions.
| Activity Type | Description |
|---|---|
| ACH | Automated Clearing House |
| BCX | Buy cancel |
| BOT | Buy trade |
| CIL | Equities: cash-in-lieu |
| CLM | Adjusted dividend claim |
| CPG | Equities: capital gains |
| CNV | Conversions: reorg activity |
| DAJ | Dividend adjustment |
| DEL | Stock delivery |
| DIS | Cash disbursement |
| DIV | Equities: dividend entry |
| DRV | Dividend reinvestment activity |
| EXC | Exchanges |
| FAJ | Foreign withholding adjustment |
| FEE | Fee charged for reorg activity |
| FRN | Foreign withholding |
| HOUSE CALL | House call |
| INT | Bonds: interest |
| INITIAL CALL | Initial call |
| JNL | Cash journal/mark to market |
| LOC | [Location code] security movement between internal locations |
| LQD | Liquidation |
| LPD | Limited partnership dividend/interest activity |
| MAINTENANCE CALL | Maintenance call |
| MRG | Merger |
| NLG | Long-term non-taxable capital gains |
| NQD | Non-qualified dividend payment |
| NSG | Short-term non-taxable capital gains |
| OID | Original issue discount |
| PRN | Bonds: principal |
| RDM | Bonds: redemptions |
| REC | Cash receipt or stock receipt |
| REV | Reverse splits |
| ROC | Return of capital |
| RYL | Equities: royalties |
| SLD | Sell trade |
| SLX | Sell cancel |
| SLS | Sell short trade |
| SMA CHANGE | System-generated change of SMA balance |
| SPN | Spinoffs |
| SWP | Sweep |
| TDR | Tenders |
| TLG | Long-term taxable capital gains |
| TSG | Short-term taxable capital gains |
| WIR | Wire transfer |